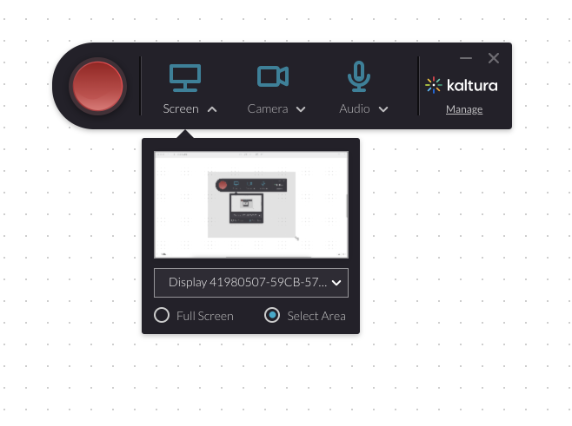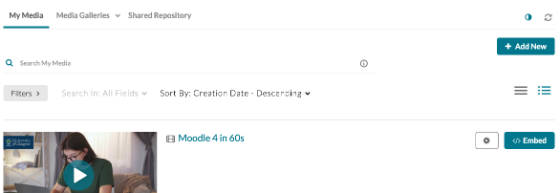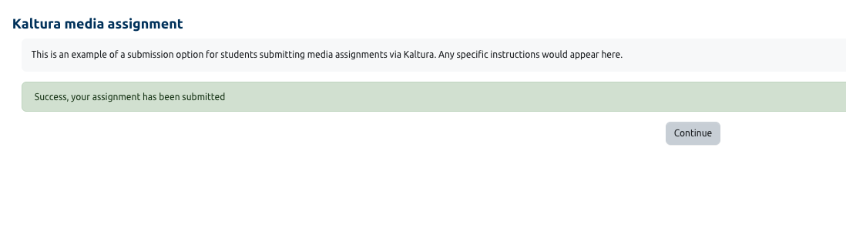Creating and uploading content to Kaltura
If your university assignments include a video submission element, this page has all the information you need to create content or upload content with Kaltura.
Creating content with Kaltura
|
|
Uploading pre-recorded content to Kaltura
- You can upload content directly to Kaltura without needing to use their video capture software if you prefer to use your own.
- Click 'Create' and then select 'Upload'
- There will then be the option to drag and drop your content, or open up a selection window to choose your media
Editing media in Kaltura
|
You are able to do basic editing of your recording with Kaltura. This is done in-browser. Either:
Or:
This will open up the basic video editing software. You can alter the audio, cut specific sections, and add basic elements like a fade in and out. |
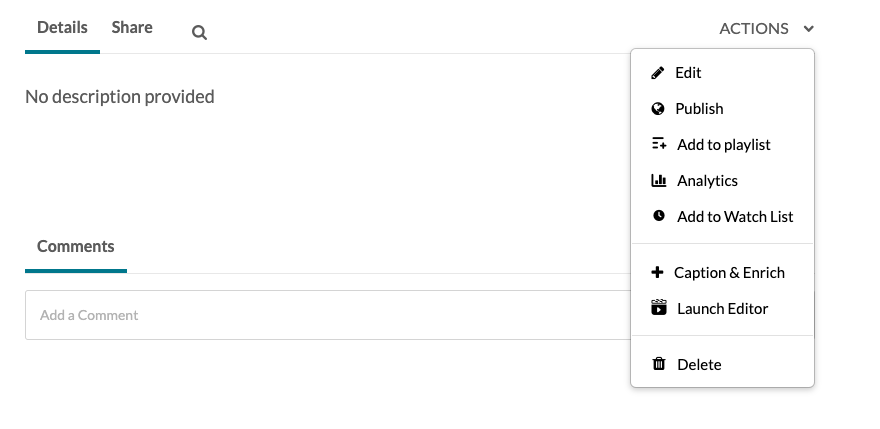 |
Uploading your assignment to Moodle
To upload your Kaltura assignment within Moodle, you will have a dedicated assignment section.
|
|