Student MyGrades (BETA)
Student MyGrades is available to you on Moodle as a student at the University of Glasgow which will allow you to quickly and easily access all your grades for each of your courses. It should only show courses and activities that have gradable activities. What this means is that if your course has any assessment components, i.e., assignment submissions / in-course quizzes / lab reports / online exams (if applicable) etc., they, and the course, should appear on the MyGrades dashboard.
For any Moodle courses that are more like information resources, i.e., the Good Academic Practice Moodle or any School / College announcement Moodles, these should not appear on the dashboard.
MyGrades will allow you to more easily manage your workload by being able to see at a glance what assessments you have coming up in the next 24 hours, one week, and one month. However, we should note that your first source of truth should always be your individual course Moodle pages which will have the specific details of all your assessments in your course handbook. This information can also be found on MyCampus and the course catalogue. MyGrades is designed to supplement existing information on Moodle by collating as much of the data as we can into one, more easily accessible place.
Below is a list of FAQs that we think will help you navigate through MyGrades, as well as a video tour (forthcoming). This page will be updated regularly based on feedback and queries from students.
| Implementation date |
September 2024
|
| Last edited |
13th November 2024
|
| Owner |
SLD + The Transformation Team
|
| Date of next review |
September 2025 |
FAQ Section
How do I use Student MyGrades?
You should use MyGrades as an additional tool to help you manage your University assessment workload. To access MyGrades, click the ‘MyGrades (BETA)’ tab at the top of your screen:

Once you are in MyGrades, you will be able to see three individual components: a pie chart, a bar chart and then underneath those, a table view of your courses and assessment details. Further explanation of the visual charts can be found below in the ‘what do the visuals mean’ section.
Inside the table, you will be able to see all of your current courses. To access the assessment details inside MyGrades, you need to click the option in the ‘Grade Category/Assessment’ column:
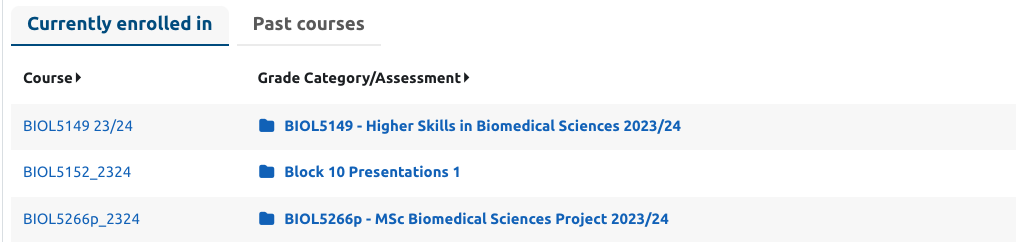
In this example, we would be looking to click on any of the options entitled ‘BIOL5149 - Higher Skills in Biomedical Sciences 2023/24’ or ‘Block 10 Presentations 1’ or ‘BIOL5266p - MSc Biomedical Sciences Project 2023/24’. If you click on the option in the course column (so the course name itself), it will take you directly to that Moodle course and will leave the dashboard.
Once inside the assessment component, you will be able to see a full breakdown of each gradable Moodle activity:
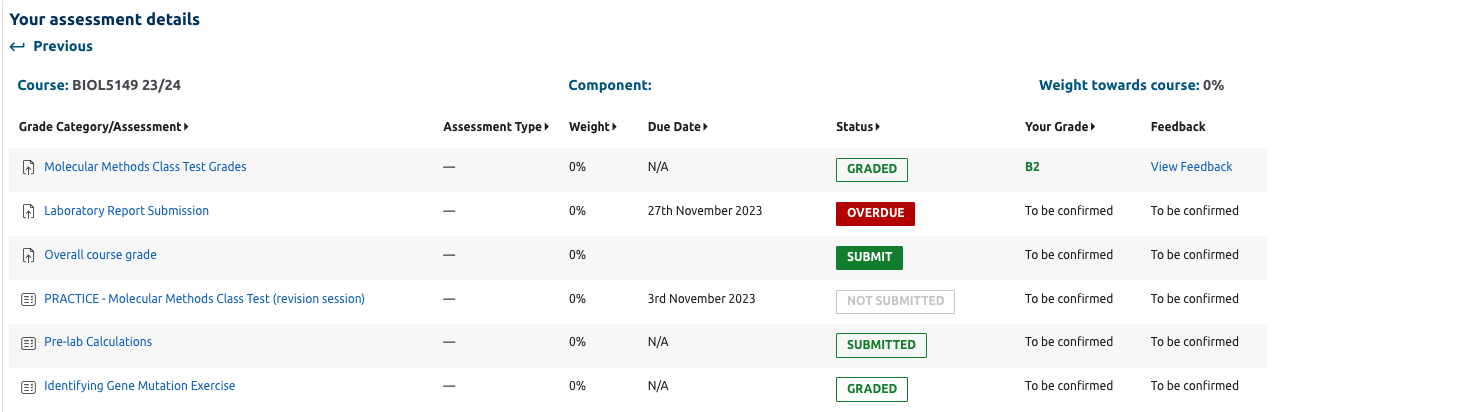
Here you will be able to see what has been submitted and what hasn’t, what has been graded, what is overdue, along with all the relevant information about the weighting, due date, grade and feedback. If you click on any of the above assessment items, it will take you to the corresponding assessment section on your course Moodle site.
At the bottom of this table on the right, you will be able to see two icons: one for PDF and one for Excel. Clicking on these will allow you to download all your information at that point in time into either file format.
Can I use my browser back and forward buttons to navigate through MyGrades?
No, you need to use the buttons in-built into MyGrades. If you do accidentally use your browser navigation buttons, not to worry. You can simply navigate back to MyGrades again by either using the other navigation button to the one you pressed, or by clicking the MyGrades tab at the top. If you click an option in MyGrades which takes you to your course Moodle page, you can use your browser navigation buttons to return to MyGrades.
What do the column names mean?
Course: this column refers to the short course code for your Moodle site. Please see the fuller explanation below for more detail.
Grade Category/Assessment: This details the relevant assessments that your course has available.
Assessment type: this will allow you to see at a glance whether the assessment type is summative or formative. Please see the fuller explanation below for more details on the specifics.
Weight: this allows you to see at a glance if the assessment is weighted towards your final course grade.
I can’t see anything in the past courses tab?
Student MyGrades is a brand new tool for the academic year 24/25. We anticipate this tab starting to be populated towards the end of this academic year. For now, you can see all of your courses in the My courses tab at the top of the screen.
What do my course names mean?
Your course names should correspond to the course code given to them in MyCampus. If you’re not sure, you can click on the course name and it will take you directly to the Moodle site for that course. Some courses might not follow the correct naming convention yet: we are working to standardise this across the University.
What do the visuals mean?
There are currently two visual options at the top of Student MyGrades: a pie chart and a bar chart. These colour coded graphs allow you a visual representation of your assessments.
The pie chart is your assessments overview and it breaks down how many assessments you still have to submit, how many are overdue, how many have been submitted, and how many have been graded. When you hover over the pie chart segments, this information will appear as a hover pop up.
The bar chart allows you to see at a glance if you have any assessments upcoming in the next 24 hours, 7 days and 1 month. The Y axis (the vertical line on the left) gives you a breakdown of these times and the X axis (the horizontal line on the bottom) gives you a numerical breakdown of the number of assessments.
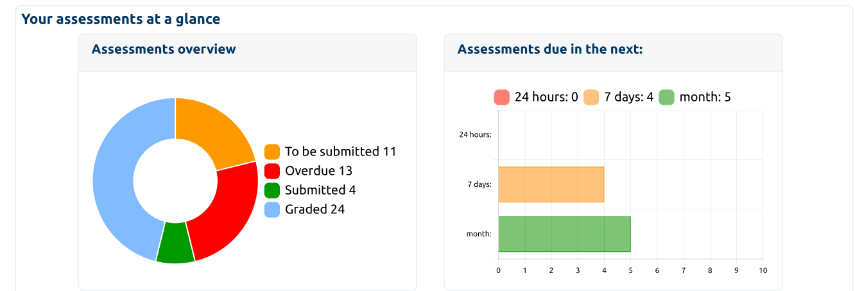
Each of the individual components in the pie chart and bar chart can be selected. For example, if you selected the ‘to be submitted’ segment on the pie chart, the table below will filter and only show you those assessments that still need submitted. If you select the 7 days option on the bar chart, the table below will change and only show you those assignments due in the next 7 days.
To return to the full view, you can click the ‘back to assessment details’ button in the table:

What does the phrase ‘all individual or aggregated grades on this page are provisional’ mean?
All grades on Moodle are provisional until ratified by an exam board. Your final course grade can be found on MyCampus. A more detailed explanation of how assessment at the University works and what this means can be found in the Code of Assessment from points 16.1 to 16.4, and more specific information to your course should be available to you in your course handbook. Every school at the University has to publish their own assessment scheme which will be detailed for you in your course handbook, available on your individual course Moodle page. For clarity, 16.4 has been copied below and a link provided to the Code of Assessment:
16.4: The scheme shall describe how candidates will receive feedback to guide their subsequent learning. That feedback may include the results of summative assessment. Where these are provided they will be provisional until they are confirmed or amended by the appropriate Board of Examiners.
For more information about grades and aggregation, please see the Code of Assessment.
What if I have an extension?
In almost all circumstances, extensions will be reflected on MyGrades and your assessment due date will be changed accordingly. If this doesn’t update, please do not worry. Your first source of truth about any updated assessment deadlines will always be in agreed communications between you and your course lecturer or administrator. Keep a note yourself of any extended deadlines and as above, use Student MyGrades to augment your Moodle experience.
What if I have an open submission window?
Open submission windows will only reflect the final deadline for that particular assessment activity. For example, if the submission window is open for 2 weeks but has a final deadline of Friday 8th November, the due date will be reflected as the 8th November on MyGrades. Check your individual course Moodle pages for more detailed information if you have an open submission window.
What if I have a flexible deadline?
If you have a flexible deadline that allows you to choose your own submission deadline, it is possible that these altered deadlines will not be reflected on MyGrades.
A flexible deadline can be done in many ways: often the assessment will have a default deadline, but you can choose to have your deadline be earlier or later via a choice activity on Moodle. If you have completed AWSP (Academic Writing Skills Programme) in the last couple of years, you will have seen this type of deadline choice. At the time of launch, these types of flexible deadlines will not be available on MyGrades.
What does formative mean?
Formative means all activities that are assessed but don’t contribute to your final course grade. These activities are designed to supplement your learning but won’t make a difference to your overall course grade. These allow you to get feedback on your work and use the feedback towards improving your future work.
What does summative mean?
Summative assessment means that this is a marked assessment will count towards your final course grade. Each of these assessments will have a weighting towards your final grade. For example, you could be asked to do a presentation worth 10%, an assessment component (e.g. an essay or a report) worth 40% and a final exam worth 50%. All of these together add up to 100% and the percentage of each individual component gives you an idea of how much weight it will add towards your final course grade. The final exam being the most important of that example as it makes up 50% of your overall grade.
To easily remember the difference, you can think of summative as ‘summing up’ - the final course grade is a product of the sum of all your summative assessments.
What does weight mean?
As discussed above in the summative definition, weight refers to how much weight a particular set of assessments or individual assessment carries towards your final course grade. It is typical that anything labeled summative on the front page of the dashboard would be sitting at 100%, as all summative assessment for your individual courses should add up to 100%. For more information on this, have a look at the Code of Assessment. For more information about your specific course weightings, your course handbook will have all the relevant information specific to your course and your assessments, and for information about how grades are aggregated, you can find that information in the Guide to the Code of Assessment, Chapter 2.
What does it mean if my course doesn’t call my assessment formative or summative on student MyGrades?
Don’t worry about this too much. Your course handbook will give you all the detailed information about which assessments are summative and which, if any, are formative. Remember the explanation above if you’re confused. As we are moving to standardise our terminology across the University, some courses will be using the words ‘summative’ and ‘formative’ and others might not adopted these yet.
Why is a course not showing on MyGrades?
Not all courses are applicable to show on MyGrades. We have tried to ensure that only courses that have gradable components (i.e., things that will contribute to your degree qualification or are otherwise assessed in some way) will appear here. There are some exceptions to this rule: T2G (Transition to Glasgow) and AWSP (Academic Writing Skills Programme) are the notable courses that will not appear on this dashboard. Your grade for these courses will always be seen on MyCampus. For a complete view of all courses that you are enrolled in on Moodle, you can click on the ‘My courses’ tab at the top of your screen. This will allow you to see everything, including any resource Moodle sites like ‘Time and Project Management,’ ‘Good Academic Practice’, or any announcement forums that your school and college uses. These are only a couple of examples and you will be able to find more examples in your My courses tab. If you think your course should appear on MyGrades but doesn’t, your first port of call should be to speak to your course lecturer and / or administrator and ask.
What if I think one of my grades is wrong?
If you think that one of your grades is wrong, you should speak to your course lecturer / administrator and / or adviser of studies. Details for your adviser, or advising team, can be found on MyCampus. Student MyGrades only collates information that already exists in each of your individual Moodle courses and assessment areas. If you wish to challenge your grade, you will need to go through the academic appeals process after your course grade has been ratified and published on MyCampus. More information about this can be found on the APG Academic Appeals website and the SRC website and by speaking to your advisor. If you think that there is a technical error, please contact the IT helpdesk.
Who do I ask if I have any questions?
All questions about your course information should be directed to your course lecturer and / or administrator. You can find any specific contact information in your individual course Moodle page. For any technical issues, please contact the IT Helpdesk.

