Multi-factor authentication (MFA)
New students and staff
Before using any UofG systems (including student registration), you must set up multi-factor authentication (MFA).
- Set up the authenticator app and also register your mobile number
- If you have two devices (e.g. phone and tablet), set up MFA on both
- If you’re travelling here to study, make sure to bring the device you’ve used to set up MFA
Existing staff
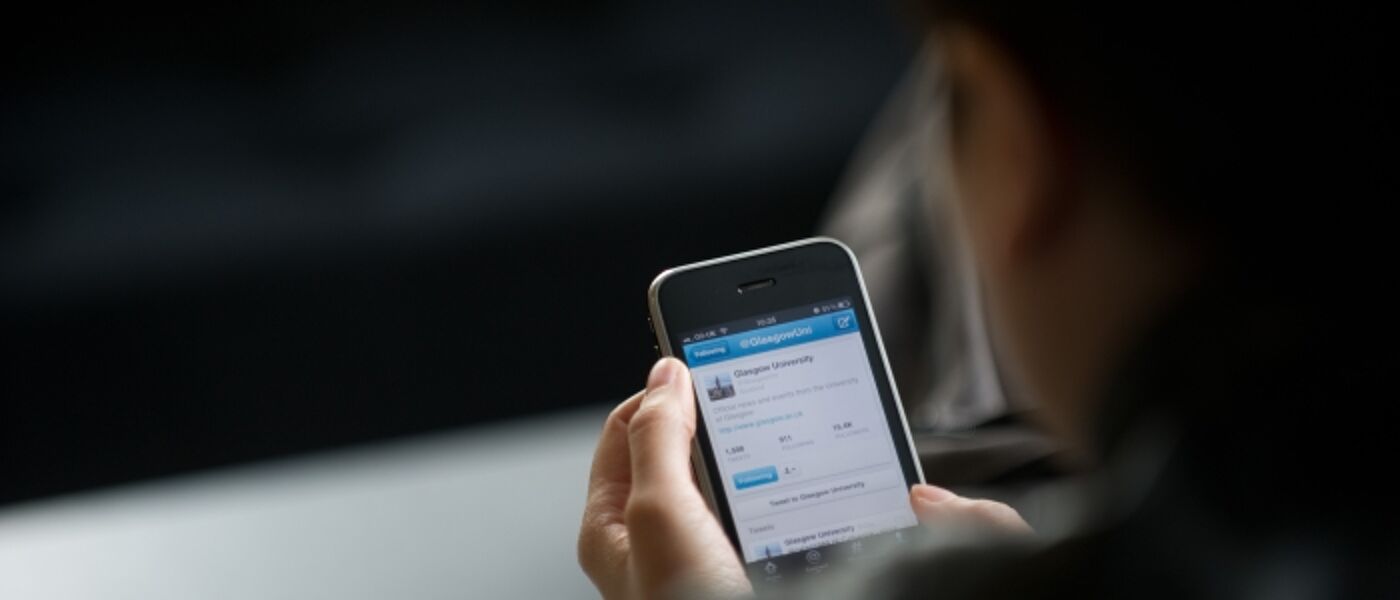
Set up and help
About MFA
MFA is a method of confirming your identity when accessing UofG systems using a combination of two different factors:
- Something you know: your username and password
- Something you have: your device(s) - smartphone and/or tablet
The second layer of security protects your account so that even if someone else obtains your password, they are unlikely to also have your second step, e.g. your smartphone.
Using MFA
MFA is required for all students and staff (including honorary/affiliate staff).
Once you have set up multi-factor authentication you will be asked to approve/deny access or input a code periodically. Factors such as the use of multiple devices and various web browser sessions could mean that you are prompted more often.
We strongly recommend using the Microsoft Authenticator app to enable authentication.

